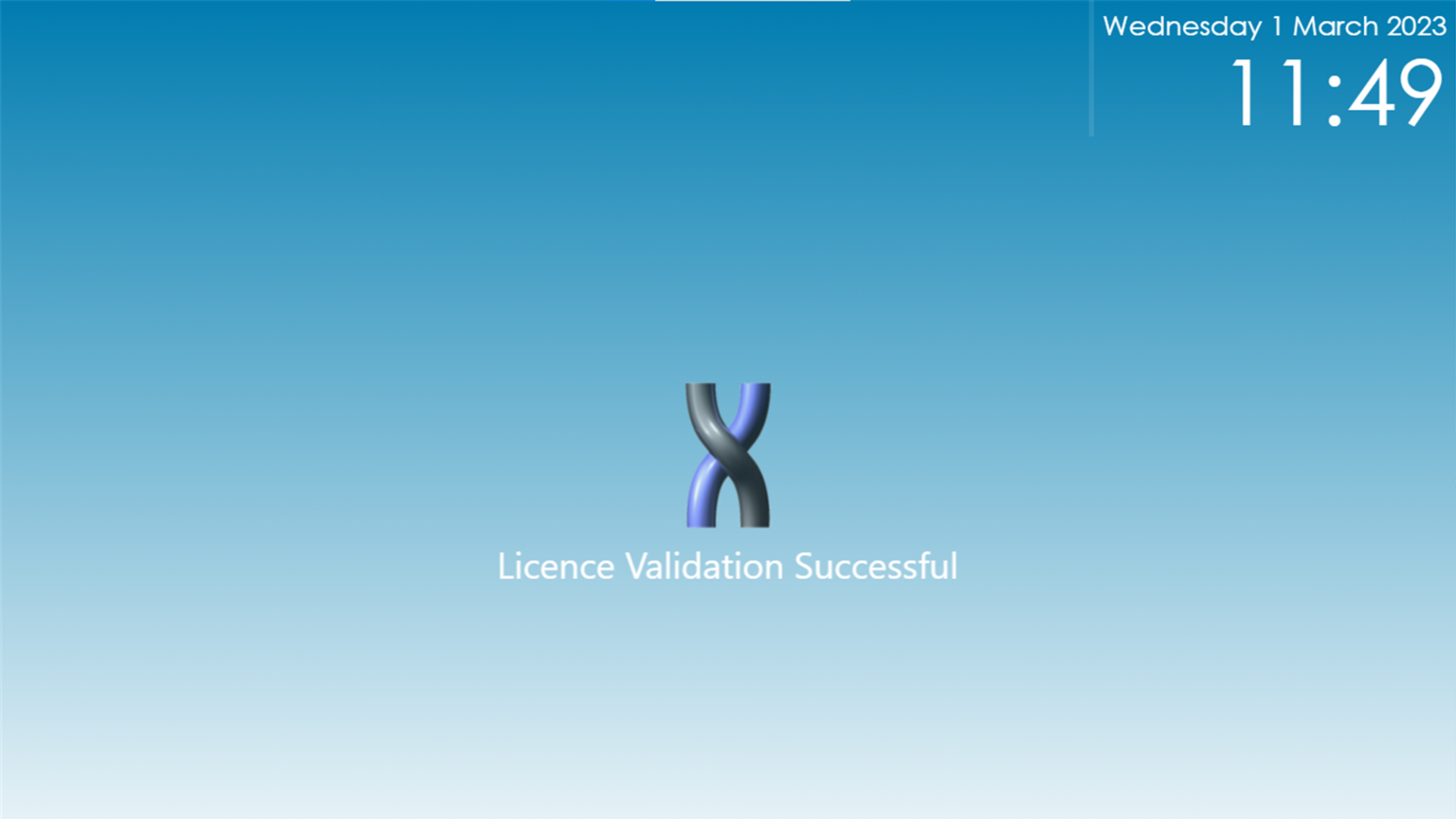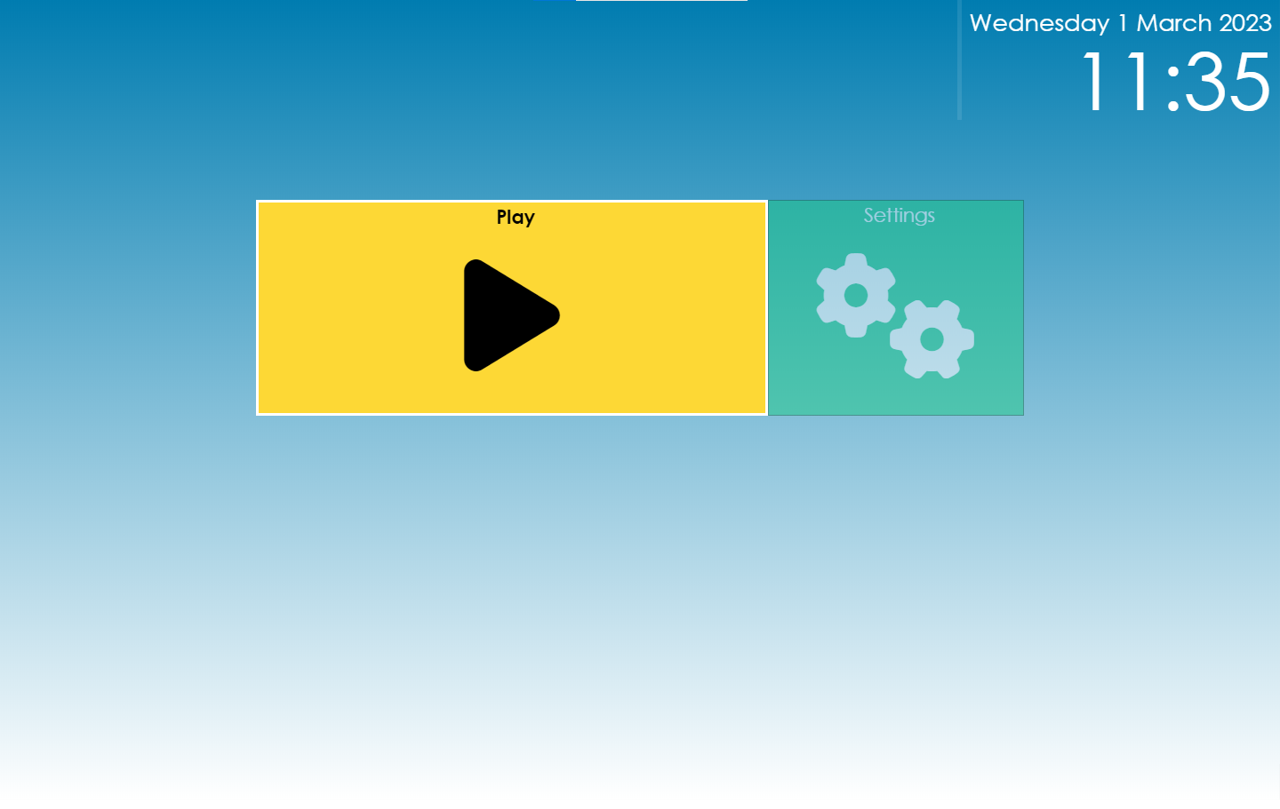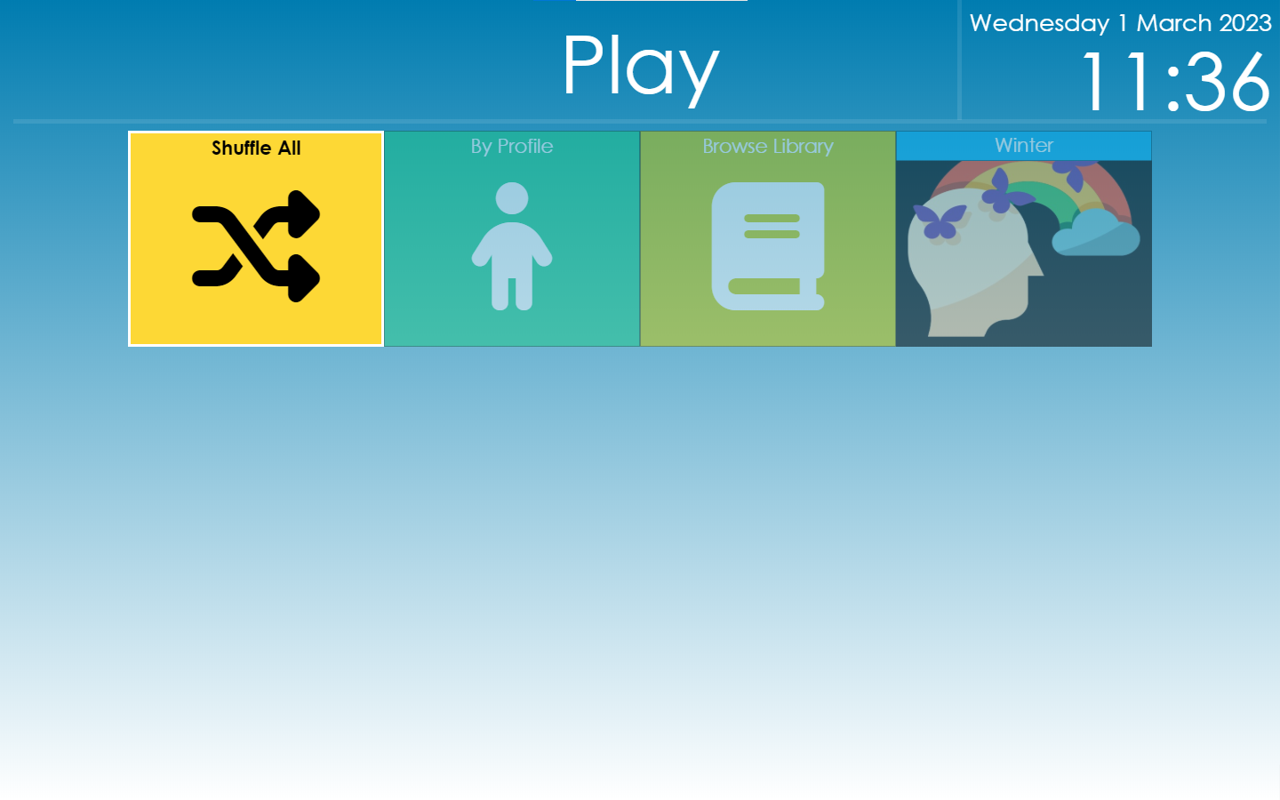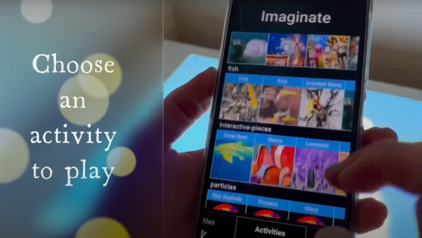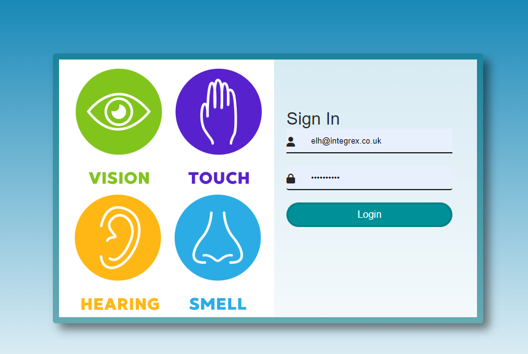Cloud Editor
With your SENse Micro you will have been provided with a laminated sheet containing a username and a password for your Cloud Editor.
To access the Cloud Editor visit
http://www.touchthefuture.co.uk
Enter the user name and password provided on the laminated sheet
Once in the Cloud Editor you can create new activities and profiles as well as import your own images, videos and sounds to help with the content creation.
Please see the How to Video for Imaginate to learn all about the Cloud Editor https://youtu.be/Ovz4A2U4fhE