SENse Micro user guide
SENse Micro How To Guide
SENse Micro How To Guide
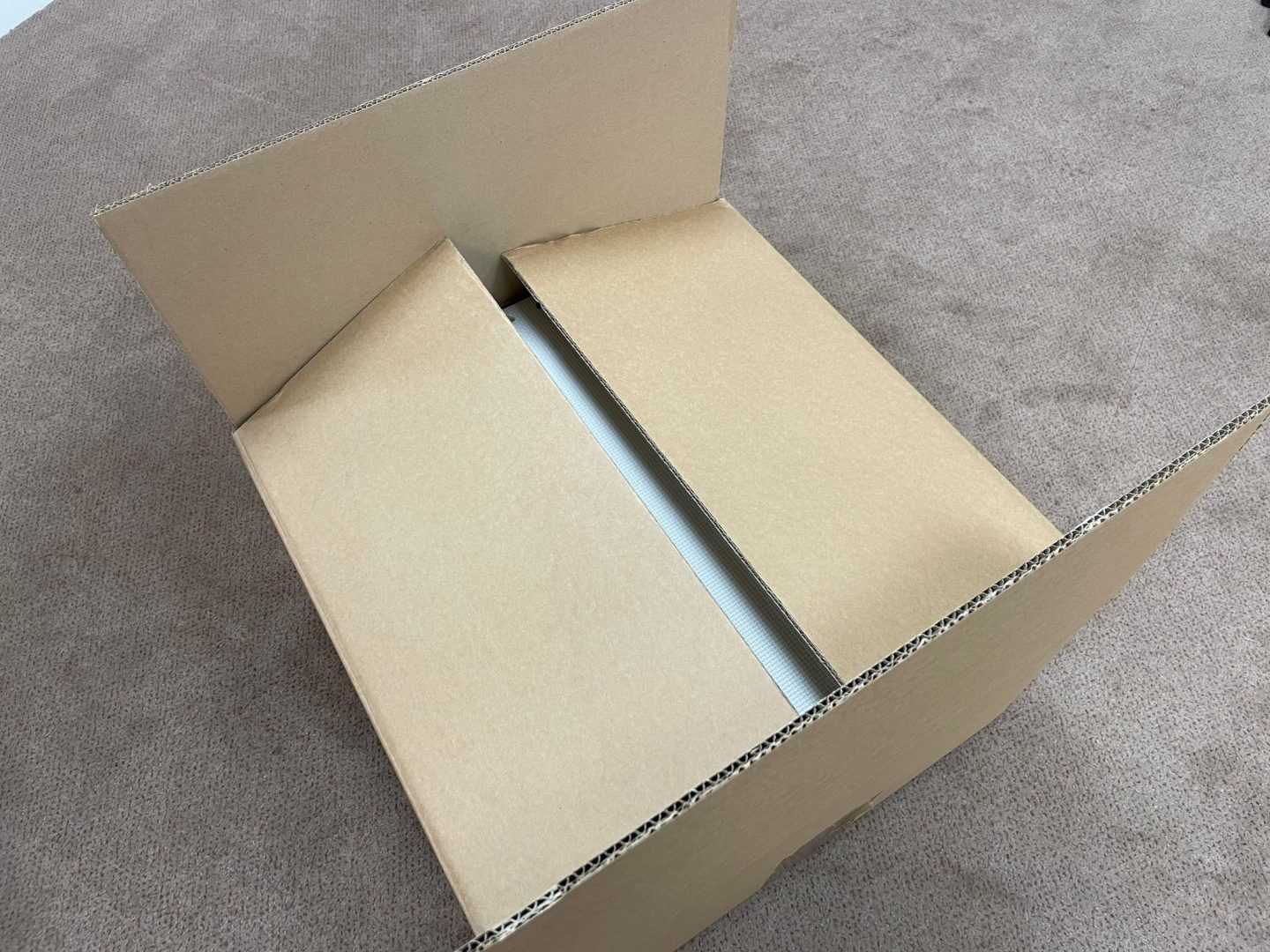
What is in the box


If you have purchased the SENse Micro optional trolley then please follow the How To Guide on how to build the trolley and install the Micro onto the trolley.

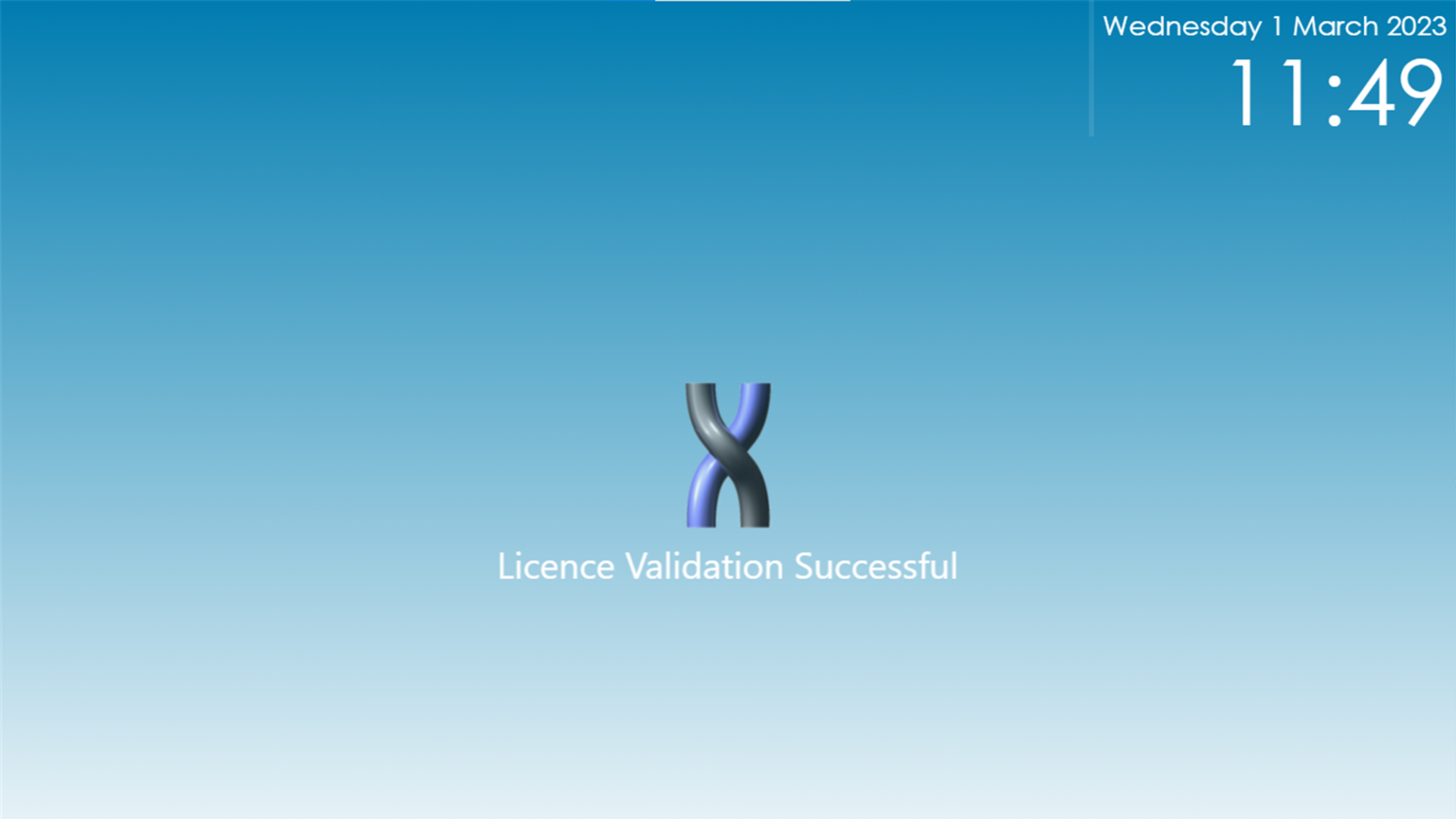
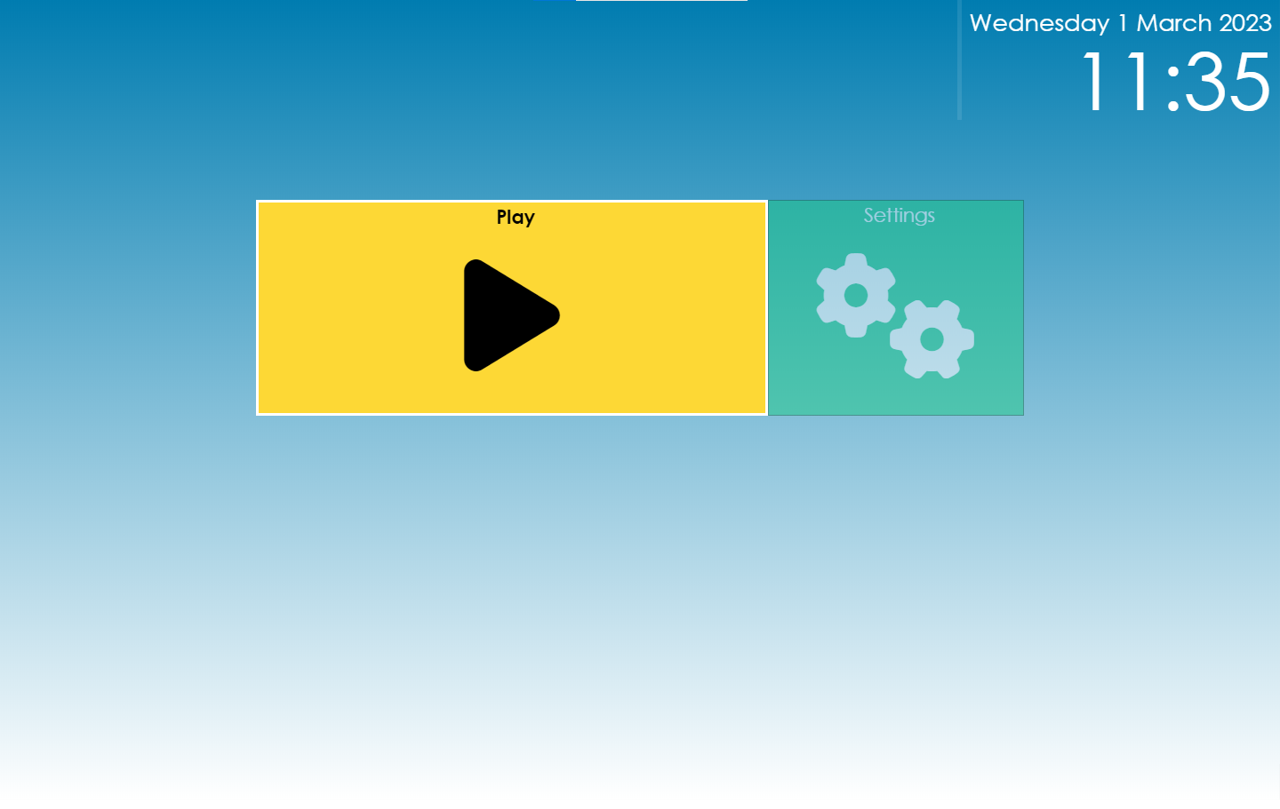
Settings- Access to the following sub menu
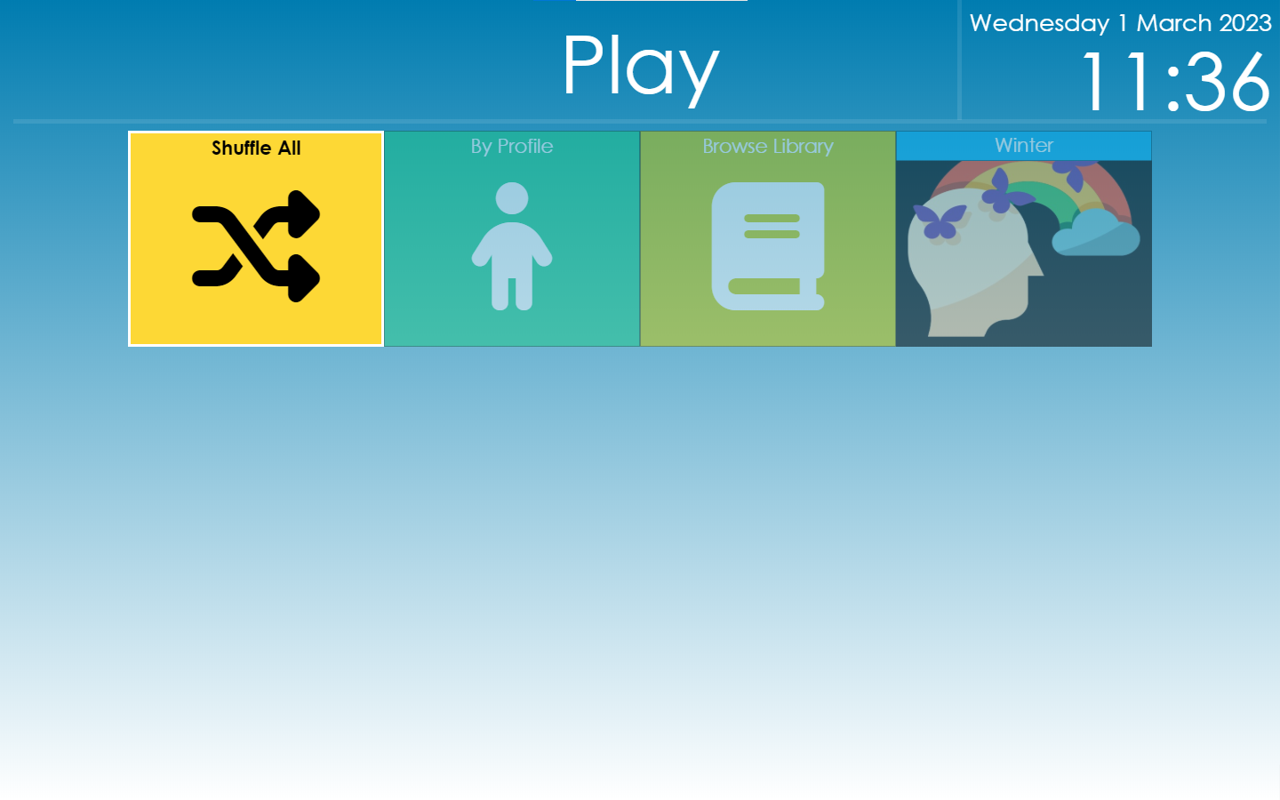
Play – Access the following sub menus

Imaginate can read aloud any text within the activities such as questions and within the story board
To enable to text to speech press the button with the three lines and select the enable text to speech button
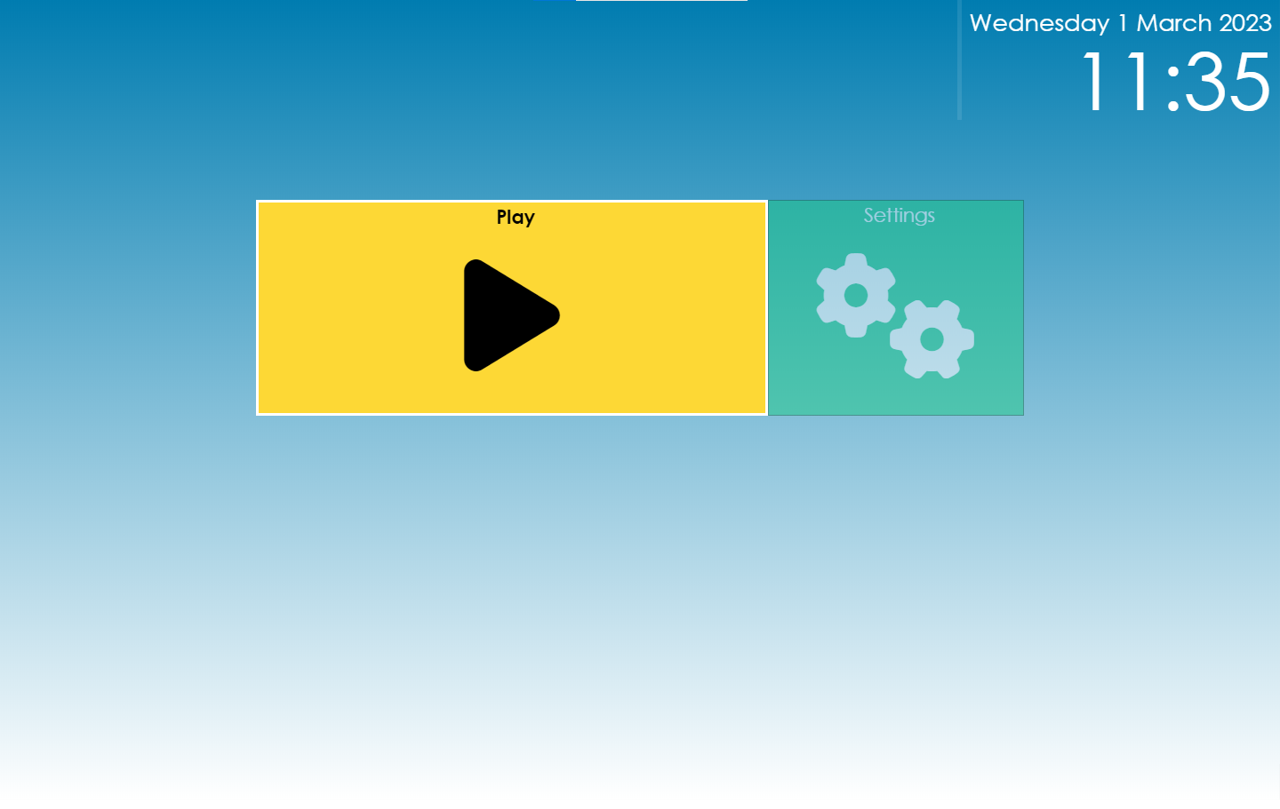
This is shutdown the software and the SENse Micro
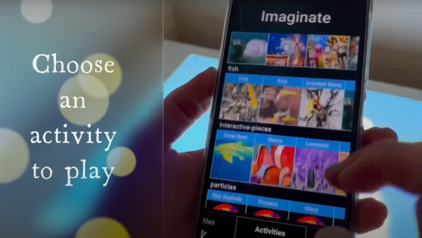
Included with your Imaginate subscription is access to the Imaginate App. When you log into the Cloud Editor there is a link to download or it can be downloaded from the Play store or App store. (Search for Imaginate Integrex Limited when in the store). The App allows you to instantly play activities or profiles directly from a phone or tablet.
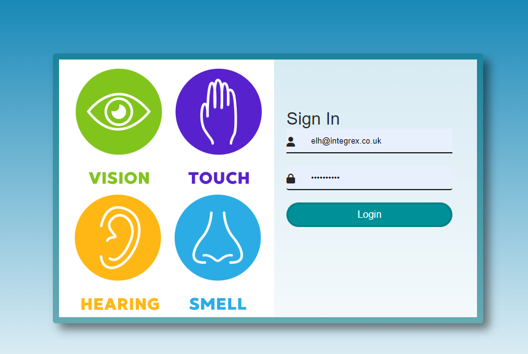
With your SENse Micro you will have been provided with a laminated sheet containing a username and a password for your Cloud Editor.
To access the Cloud Editor visit
http://www.touchthefuture.co.uk
Enter the user name and password provided on the laminated sheet
Once in the Cloud Editor you can create new activities and profiles as well as import your own images, videos and sounds to help with the content creation.
Please see the How to Video for Imaginate to learn all about the Cloud Editor https://youtu.be/Ovz4A2U4fhE